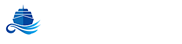空き室状況の確認方法
空き室状況の確認手順と、Web予約の申し込み手順についてご案内しております。
■Web予約・空き室状況確認ページヘ
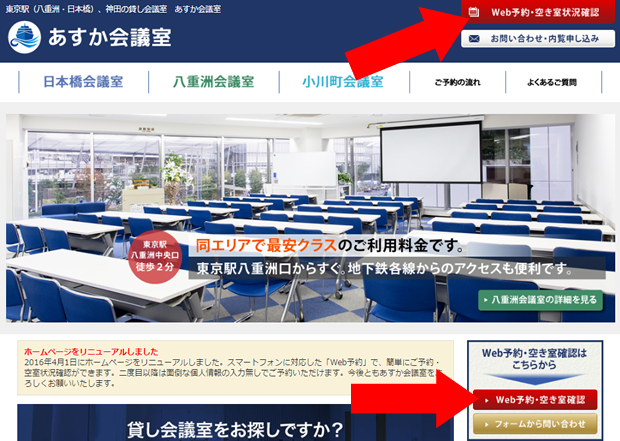
ページ上部右側または右側中段にある「Web予約・空き室状況確認」ボタンをクリックして
空き室確認・予約ページへ移動します。

■場所を選択する
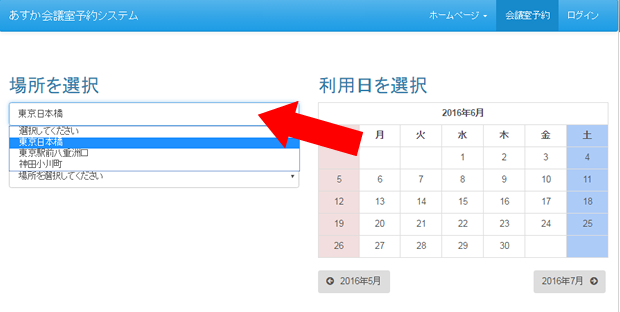
あすか会議室予約システムページが表示されます。
空き状況を確認したい場所をプルダウンメニューから選択します。

■会議室を選択する
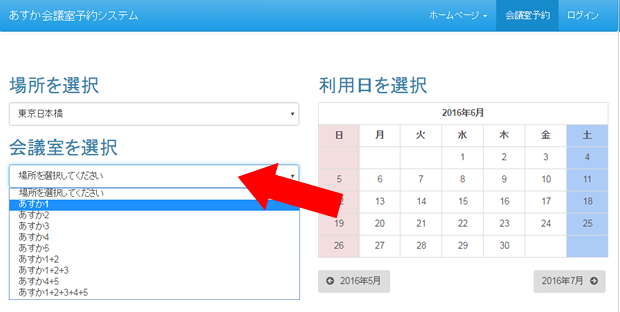
場所を選択したら、次に空き状況を確認したい会議室をプルダウンメニューから選択します。

■日付を選択する
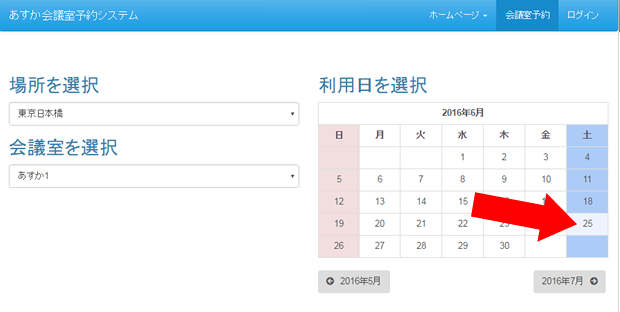
場所・会議室を選択したら、空き状況を確認したい日付をカレンダーから選択してクリックします。
ここでは例として6月25日を選択しています。

■予約状況の確認
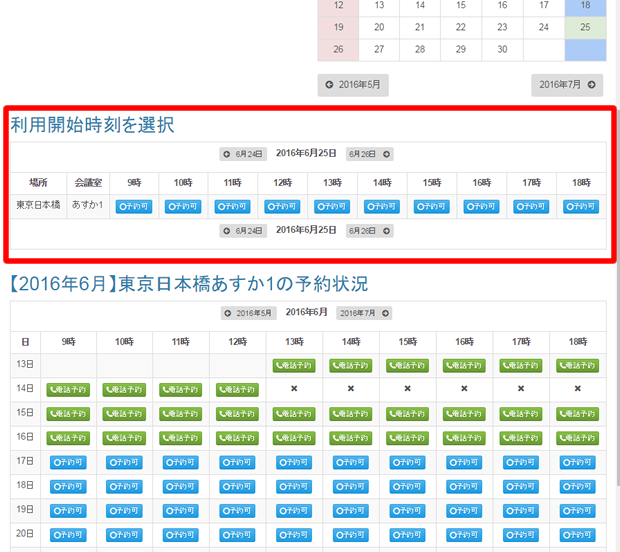
選択した日付の時間ごとの空き室状況が確認できます。
予約可能な場合は「○予約可」の表示、予約不可の場合は「☓」の表示となります。
予約可能と表示されている場合、クリックしてそのまま予約申し込みが可能です。
また、指定日付の予約状況の下には同会議室の指定した同じ月の予約状況の一覧も併せて表示されます。
予約までの流れは次のステップ以降をご参考ください。

■予約を開始する
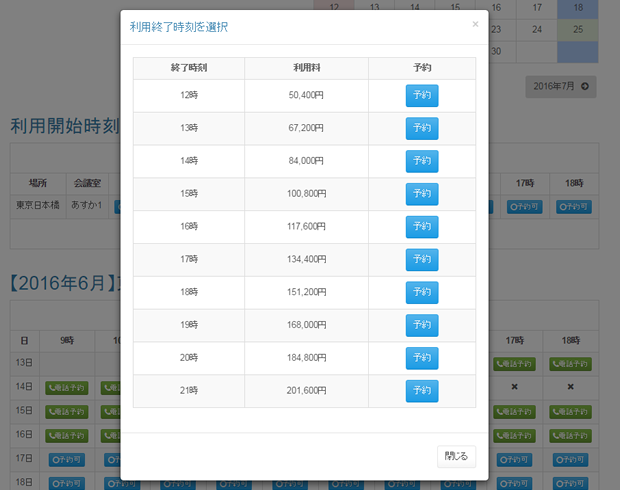
予約状況を確認して希望日時が決まりましたら、
希望時間の「○予約可」のボタンをクリックして予約を開始します。
ここでは例として9時を選択した場合の表示となっています。
終了時間と金額を確認の上、希望終了時間の「予約」ボタンをクリックします。

■利用規約の確認
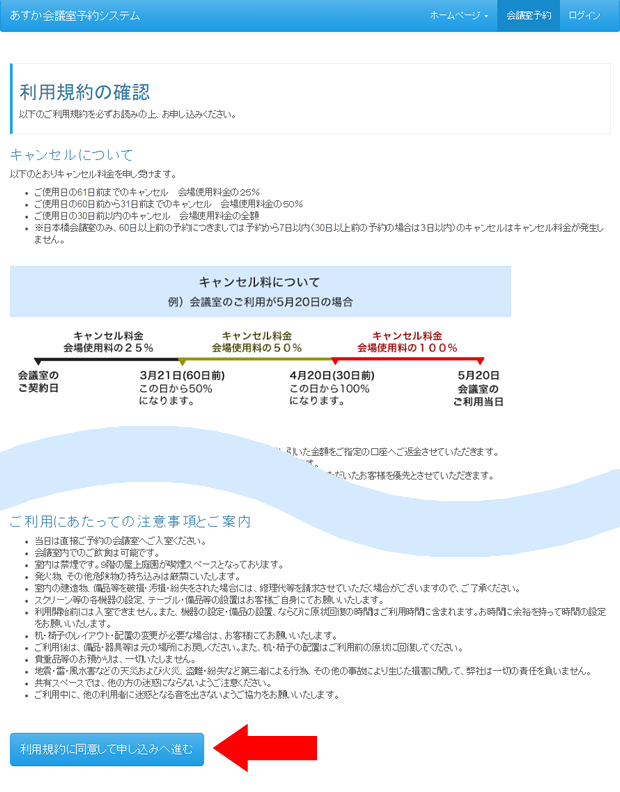
ご利用規約とご利用に関する注意事項のページが表示されます。
内容を必ずご一読いただき、「利用規約に同意して申し込みに進む」ボタンをクリックしてください。

■会員情報の入力
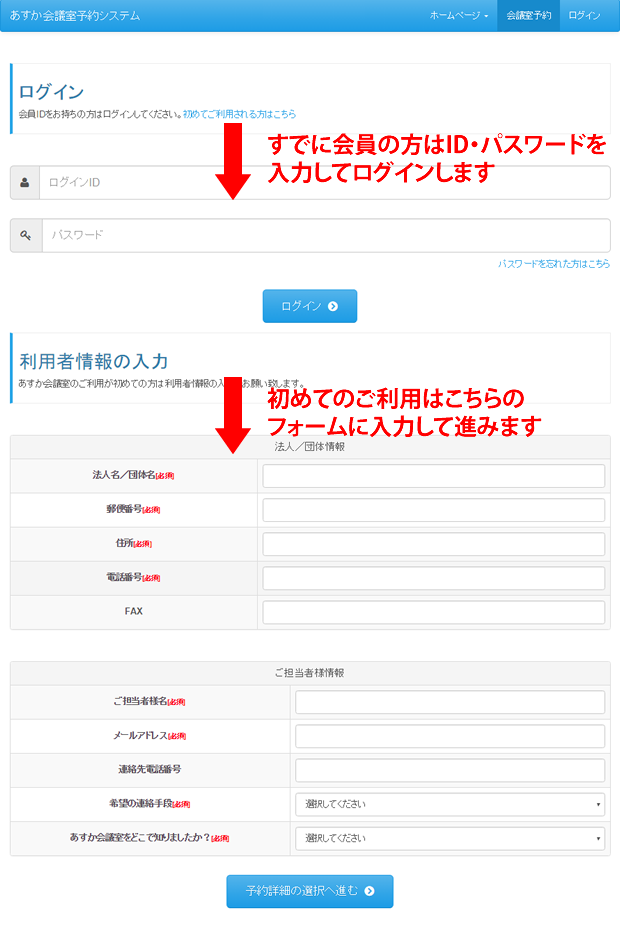
すでに会員の方はID・パスワードを入力して「ログイン」をクリックして進みます。
初めてご利用される方は、利用情報の入力フォームに必要事項を入力した上で
「予約詳細の選択へ進む」をクリックしてください。

■予約詳細の入力
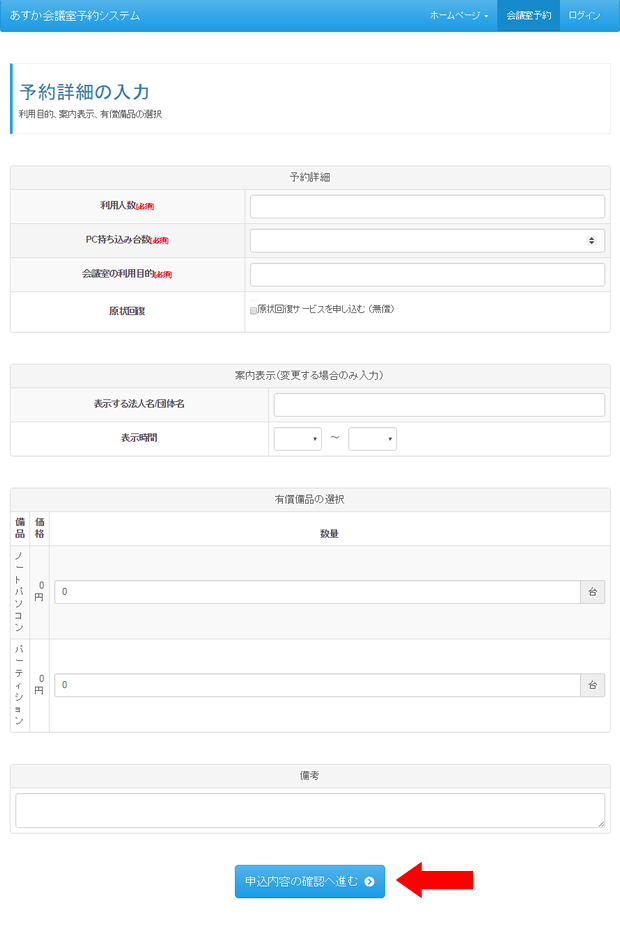
利用人数や利用PCの持ち込み台数など、詳細情報をご入力ください。
延長のご希望などがある場合は、備考欄にその旨お知らせください。
必要事項を入力したら「申し込み内容の確認」ボタンをクリックしてください。

■ご予約内容の確認
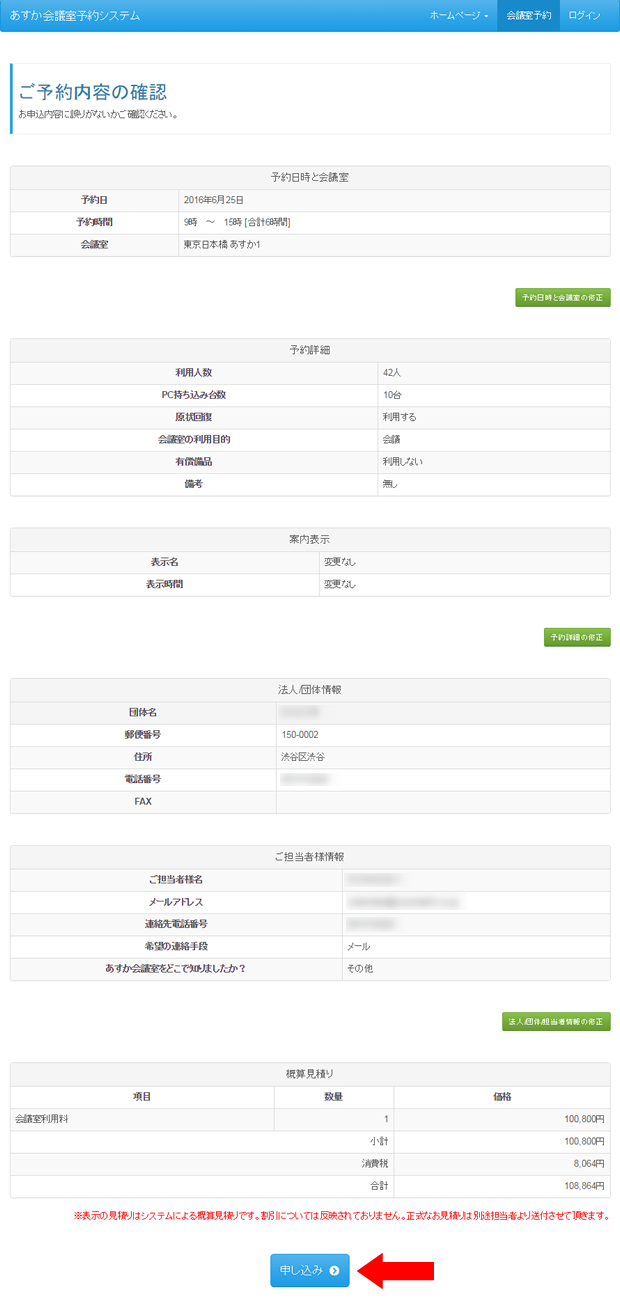
予約内容の確認画面です。
内容を修正する場合は、各項目の修正ボタンから修正してください。
内容に問題なければ「申し込み」ボタンをクリックしてください。

■予約完了
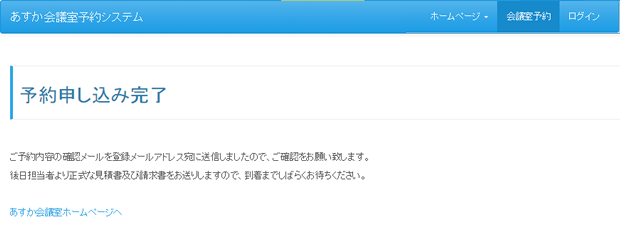
上記表示となりましたら予約完了となります。